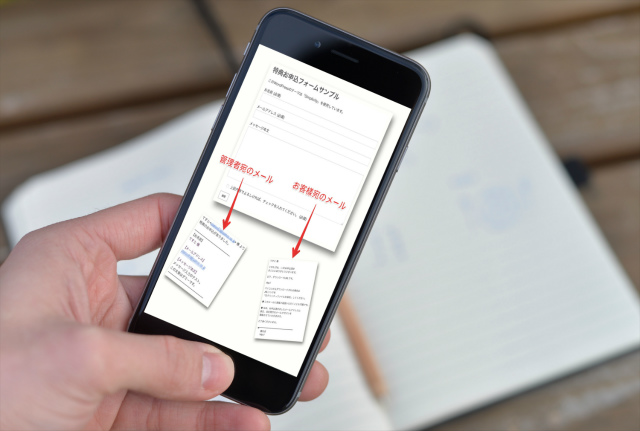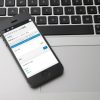WordPressプラグイン Contact Form 7 を使ってシンプルなお申し込みフォームを作り方をご紹介しています。
簡易的な特典申し込みフォーム、プレゼント・キャンペーン応募フォームを想定して作成しています。
資料(Word、Excel、PDF、mp3などの添付ファイル)の配布等にご利用ください。
お申し込みフォームの完成サンプル画像はこちらです。
以下、Contact Form 7 を使ったお申し込みフォームの作り方・全体の流れ・作成手順です。
- 添付ファイルを「メディア」にアップロード。
- Contact Form 7の設定・カスタマイズ。
- 固定ページにContact Form 7のショートコードを貼り付ける。
では詳しくご説明します。
目次
添付ファイルをアップロード
プレゼント・特典を配布したいファイルを用意します。
管理画面の「メディア > 新規追加」をクリック。
ファイルを「ドラッグアンドドロップ」するか「ファイルを選択」してください。
Contact Form 7 設定
Contact Form 7 の設定をします。
フォームの設定とカスタマイズ
まずプレゼント(特典)申し込みフォームに必要なフォームパーツの設定をします。
フォームの設定とカスタマイズのやり方はこちらをご参照ください。
コピペですぐに使えるよう、サンプルコードもご用意しています。
自動返信設定をする
管理者だけでなく、お客様にも同時にメールが送信されるよう「自動返信」設定をします。
自動返信設定のやり方はこちらに詳しく掲載しています。
こちらもコピペですぐに使えるよう、サンプルコード・お客様への自動返信メールの文例もご用意しています。
固定ページにショートコードを貼り付け
フォームの設定と自動返信の設定完了後、固定ページにContact Form 7のショートコード貼り付けます。
「お問い合わせ」をクリック
作成した項目の「ショートコード」をコピー
または「お問い合わせ」をクリックし、使用するコンタクトフォームのタイトルをクリック
下記画像の箇所でもショートコードのコピーは可能です。
次に「固定ページ > 新規追加」をクリック。
コピーしたショートコードを文章入力欄に貼り付けてください。
また、お申込みフォームを利用するときの注意事項などがある場合、固定ページに適宜書き加えてください(画像参照)。
最後に「更新」をクリックして完成です。
以上、お申し込みフォーム作成手順でした。