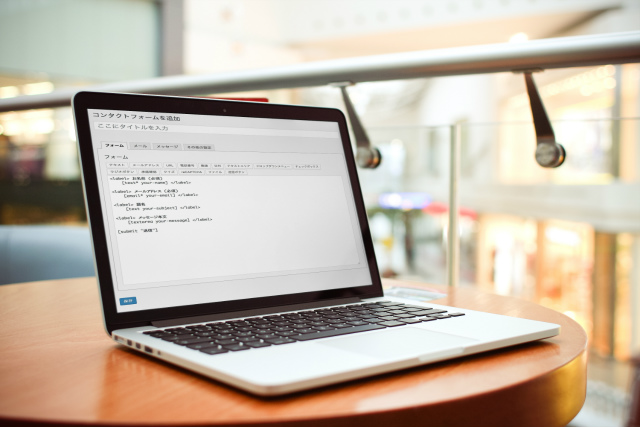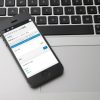Contact Form 7 設定編。
まずは「フォーム」パーツの設定です。
作業手順は下記です。
- タイトルを入力
- フォーム内を修正
- 保存をクリック
目次
タイトルを入力
管理画面より「お問い合わせ > 新規追加」をクリックしてください。
このような画面が出てくるので
「ここにタイトルを入力」部分に作成したいお申込フォームの「タイトル名」を入力してください。
サンプルでは「特典申込フォームサンプル」としました。
お好きなタイトル名でかまいません。
フォーム内を修正
続いて、フォームの内容を修正します。
サンプルでは
- お名前(必須)
- メールアドレス(必須)
- メッセージ本文(任意)
- チェックボックス(必須)
- 送信ボタン
と、しました。
ここは各自変更してください。
今回はサンプルのため「メッセージ本文」を設定していますが、メールアドレスリストの取得が目的であれば、メッセージ本文は削除しても構いません。
さらにサンプルでは「題名」を削除し「入力内容確認のチェックボックス」を追加しました。
「チェックボックス」を追記した理由は、簡易的なスパム対策 & お客様によるうっかり送信防止のためです。
ContactFormには「入力内容確認画面」がありません。
送信ボタン「ワンクリック(ワンタップ)」で一発送信されてしまいます。
そのため、入力必須のチェックボックスを設置することで、簡易的ではありますが、お客様による誤送信を防いでくれます。
さらにもう一点。
Contact Formのパーツをデフォルト設定(名前、メールアドレス、メッセージ本文、送信ボタン)のままだと自動投稿プログラム(ロボット)により、迷惑メール(スパムメール)が大量に届くことがあります。
フォームパーツに手動入力を必須とする項目(チェックボックス)を追加することで、簡易的ではありますが、迷惑メールを防ぐことができます。
入力内容確認用チェックボックスの追加方法
チェックボックスをクリック
ポップアップでチェックボックス設定項目が出てきます。
設定箇所は主に2箇所。
1.項目タイプ
必須項目にチェック
2.名前
サンプルでは「checkbox-627」となっていますが、各自表示される数字が異なります。
ここは特にさわる必要はありません。
3.オプション
サンプルでは「上記内容でよろしければ、チェックを入れてください」
としました。お好きな文言を記述してください。
4.「タグを挿入」をクリック。
設定を保存する
最後に「保存」をクリックします。
フォームパーツの設定は以上です。
コピペ用サンプルコード
フォーム内に記載するサンプルコードをまとめました。
コピペしてお使いください。
<label> お名前 (必須)
[text* your-name] </label>
<label> メールアドレス (必須)
[email* your-email] </label>
<label> メッセージ本文
[textarea your-message] </label>
<label> [checkbox* checkbox-○○○ "上記内容でよろしければ、チェックを入れてください。"] (必須)</label>
[submit "送信"]
ちなみに「checkbox-○○○」 は各自異なります。
Contact Form 7 フォームパーツの設定は以上です。
次は、お客様宛に自動でメールが届くよう「自動返信機能」の設定をします。