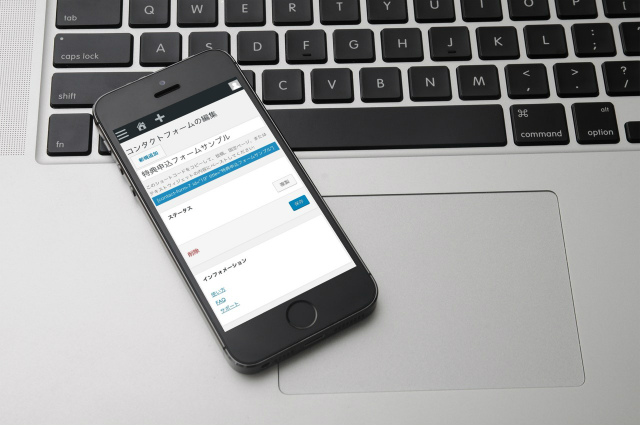Contact Form 7の「自動返信機能」を使って、お客様に添付ファイル(特典・プレゼント)を送信する方法をご紹介します。
前回の記事(【Contact Form 7 設定編】フォームカスタマイズのやり方)のつづきです。
管理画面より「お問い合わせ」をクリックするか、または「お問い合わせ > コンタクトフォーム」をクリック。
コンタクトフォームの使用項目一覧が表示されるので、使用するコンタクトフォームの項目をクリック。
今回は「特典申込フォームサンプル」を使用します。
つづいて「メール」タブをクリック。
お客様にメールの内容を自動返信できるよう設定するには「メール(2)」にチェックを入れてください。
スクロールでスルスル~ッと下まで降りていただくと「メール(2)」が出てきます。
では詳細に設定をしていきます。
目次
管理者(自分)宛に届くメール:「メール」の設定
1.メール:管理者宛に届くメールの設定です。
2.送信先:管理者のメールアドレス
3.送信元:お客様の名前に相当(変更不要)
@(アットマーク)以降のドメイン名を変更するとエラーが出る場合があります。
意味がわからない場合は、この項目はそのままでOKです。
[your-name] <wordpress@wp-application-form.net>
4.題名:お好きなタイトルでOK。
サンプルでは「特典申込がありました」としました。
特典申込がありました
5.追加ヘッダー:お客様のメールアドレスに返信する(変更不要)。
Reply-To: [your-email]
ちなみにReply-To: は返信を意味します。
さらにCc: 、Bcc: の設定も可能です。
6.メッセージ本文:お好きな文章を記入してください。
下記は管理者宛に送信される文例です。よろしければ、コピペしてお使いください。
[your-name]<[your-email]> 様 より 特典のお申込がありました。 ───────────────────── 【お名前】 [your-name] 様 【メールアドレス】 [your-email] 【メッセージ本文】 [your-message] ─────────────────────
お客様宛に届くメール:「メール(2)」の設定
1.メール(2):お客様宛に届くメール(自動返信)の設定です。
必ずチェックをかけてください(チェックをかけないと、2〜6の項目が出てきません)。
2.送信先:お客様のメールアドレスに相当(変更不要)
[your-email]
3.送信元:管理者のお名前等 + メールアドレス。
サンプル画像では「ひぃ(わたくしの名前) + wordpress@wp-application-form.net 」としています。
お名前の部分は貴社名、管理者名、サイト名等ご記入ください。
ただし「wordpress@ドメイン名」のメールアドレスに関してよくわからない方は、そのままでOK(変更不要)です。
貴社名等 <wordpress@wp-application-form.net>
>> エラーが出る場合
4.題名:お好きなタイトルでOK。
サンプルでは「特典をお申し込み頂きありがとうございます!」としました。
特典をお申し込み頂きありがとうございます!
5.追加ヘッダー:管理者のメールアドレス返信に相当(変更不要)。
Reply-To: 管理者のメールアドレス
このままでも特に問題はありませんが、自分のメールアカウントにどのような形で届いているかを確認したい場合、BCCに管理者メールアドレスを追記しても可能です。
その際、Reply-To: のすぐ下に、Bcc: を追記してください。
(サンプルではBCCを記入しています)
Reply-To: 管理者のメールアドレス Bcc: 管理者のメールアドレス
6.メッセージ本文:お好きな文章を記入してください。
下記はお客様宛に送信される文例です。よろしければ、コピペしてお使いください。
[your-name] 様 このたびは、○○をお申込頂き まことにありがとうございます。 以下、ダウンロードURLです。 http:// パソコンからダウンロードされる場合は URLリンクを 「右クリック→ファイルを保存」してください。 ◆ このメールに直接ご返信いただくことも可能です。 ◆ なお、お申込頂きましたメールアドレスに 後日、当社発行のメールマガジンを 登録させていただきます。 ご了承くださいませ。 □■━━━━━━━━━━━━━━━━━ 貴社名 http:// 管理者名 ○○○@xxx.com ━━━━━━━━━━━━━━━━━■□
最後「保存」を忘れずクリックする。
Contact Form 7 自動返信設定は以上です。
次で完成!「固定ページにショートコードを貼り付ける」です。